Enabling the Internet Download Manager (IDM Crack) extension in the Incognito mode of your web browser can be a useful feature, as it allows you to continue using IDM to manage your downloads while browsing privately. However, it’s important to note that enabling extensions in the Incognito mode may vary depending on the browser you’re using. Here’s a detailed guide on how to enable IDM extension in Incognito mode for some popular browsers:
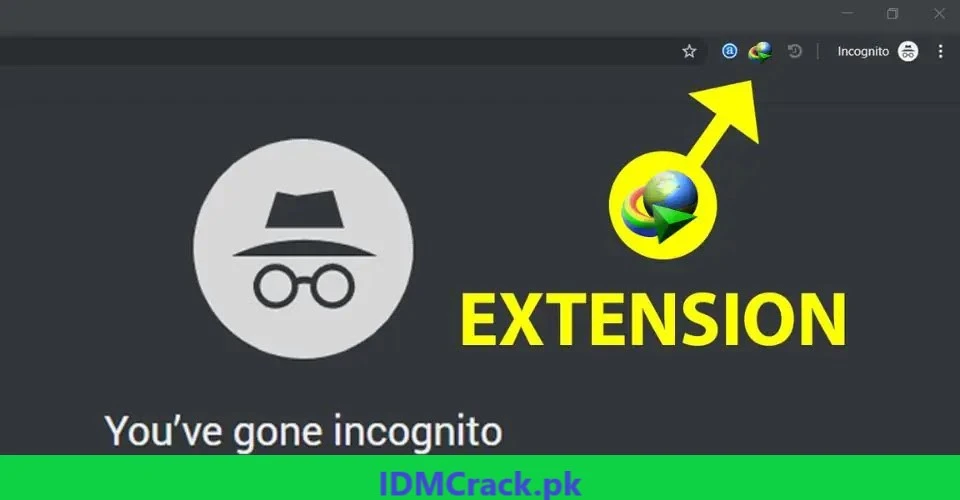
Google Chrome
- Install IDM Extension:
Ensure that you have the IDM extension installed in your Chrome browser. If not, you can download it from the Chrome Web Store.
- Access Chrome Extensions:
Open Google Chrome and type chrome://extensions/ in the address bar, then press Enter. Alternatively, you can access extensions by clicking on the three-dot menu icon in the top right corner of Chrome, then selecting “More tools” > “Extensions.”
- Enable ‘Allow in Incognito’:
Locate the IDM extension in the list of installed extensions. Check the box next to “Allow in incognito” for the IDM extension. This will allow the extension to function in Chrome’s Incognito mode.
- Verify Incognito Mode:
To ensure the extension works, open an Incognito window (Ctrl + Shift + N) and check if IDM is active and functioning within the private browsing session.
Mozilla Firefox
- Install IDM Extension:
If you haven’t installed the IDM extension in Firefox, head to the Firefox Add-ons store and download the IDM extension.
- Access Firefox Add-ons:
Click on the three horizontal lines in the top right corner of Firefox to open the menu. Select “Add-ons.”
- Manage Extension Settings:
Find the IDM extension in the list of installed add-ons. Click on the gear icon or options next to the extension.
- Enable in Private Windows:
In the settings for the IDM extension, check the box labeled “Allow this extension to run in Private Windows” or similar wording.
- Test in Incognito Mode:
Open a Private Window (Ctrl + Shift + P) in Firefox and verify if IDM is operational within the Incognito session.
Microsoft Edge
- Install IDM Extension:
Ensure that you have IDM installed as an extension in Microsoft Edge from the Edge Add-ons store.
- Access Edge Extensions:
Click on the three-dot menu icon in the top right corner of Edge and select “Extensions.”
- Enable InPrivate Windows:
Locate the IDM extension in the list of installed extensions. Toggle on the option that allows the extension to run in InPrivate windows or Incognito mode.
- Confirm in InPrivate Mode:
Open an InPrivate window (Ctrl + Shift + P) in Microsoft Edge and check if IDM is functioning within the private browsing session.
Other Browsers
For browsers other than Chrome, Firefox, and Edge, the steps may vary slightly. However, the general process involves locating the extension settings or options and enabling it to function in the private or incognito mode.
Important Notes
- Privacy Concerns:
Enabling extensions in the Incognito mode may affect your privacy, as some extensions might still collect data even in this mode. Be cautious and aware of the data these extensions might access.
- Updates and Compatibility:
Extension behavior can change with browser updates or new versions of IDM. Always ensure both your browser and IDM extensions are updated to the latest versions for optimal performance.
By following these steps, you should be able to enable the IDM extension in the Incognito mode of your preferred browser, allowing seamless downloading while browsing privately. You can get IDM Tutorials if you face any issues regarding IDM. You can also Change Language In IDM